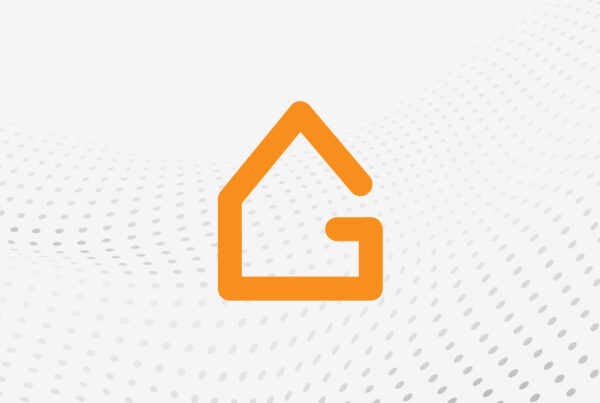As a GeoWarehouse® subscriber, you understand the value GeoWarehouse provides for your daily business. While it offers a variety of property information that you can leverage, it is important to ensure that your account information is up to date to take advantage of GeoWarehouse’s full potential. This would include having your correct contact information in your profile as it’s included on the PDF reports you can provide to your clients. By maintaining accurate contact information in your account, it not only ensures your clients have your correct contact information, but it also maintains to safety and security of your account.
Q: How do I update my account information?
To check if your profile is up to date with your most accurate contact information, please visit the ‘Account’ tab on the top right corner of the GeoWarehouse platform and select ‘Edit Profile’. Through the ‘Account’ tab, you will then be able to make any changes to your contact information, profile picture, your website information and more. This will ensure that any PDFs generated for your clients will include your most accurate contact information.
Q: How do I update my email address in GeoWarehouse?
To update your email address, go to ‘Account’ and select ‘Edit Profile’. In the ‘About Me’ section, you will find your email address. To update, select the field, enter the updated email address and click ‘Save Profile’.
Check out our Tips for Success document for step-by-step instructions on keeping your profile up to date.
Q: How can I access a copy of a paid report?
If you have purchased a report in the GeoWarehouse Store, you will be able to access it through your ‘Downloads’ under your ‘Account’ profile. The ‘Downloads’ section on your main account page will allow you to view all your recent purchases. If you cannot see a report you have downloaded in the past, you will have to open the ‘Download All’ option at the top right and adjust the timeframe.
Q: How do I see my payment history?
To see your past purchases, you can generate a payment summary. To do this, you will have to select ‘My Account’ in the top right section of ‘My Account’. You will see ‘Billing and Payments’ in the menu – when selecting that, you will then select ‘All Purchases’. From there, you would highlight your purchases and copy and paste that information into an Excel document on your computer.